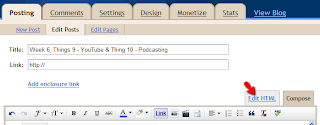Photo-sharing Web sites have been around for quite awhile, in Internet terms. Flickr (now owned by Yahoo) took the idea of photo sharing and turned it into an online community. Flickr allows users to upload their photos and then share them with family, friends, or the world. Users can “tag” photos with descriptive words and phrases-what librarians would call keywords--to help users identify and search for photos.
 |
| Image by Darwin Bell, on Flickr |
You have two options in this Thing…
A. 1. Take a good look around Flickr and find an interesting image that you want to blog about. You can explore Flickr photos, search the tags, view various groups, and more without a Flickr account.
2. Use any keyword(s) (books, cats, library cats, library signs, whatever…) to find photos with those tags.When you find an interesting image or group, comment on your experience finding images, using Flickr, and anything else related to the exercise. Upload the image to your blog (be sure to credit the photographer). Don't forget to include a link to the image in the post.
-OR- the more fun option
B. 1. Create a Free Account in Flickr (note that Flickr is now part of Yahoo! If you have a Yahoo! account for email or MyYahoo!, log in with that. Or you may also log in with your Google account.).
2. Then use a digital camera to capture a few pictures of something in your library.
3. Upload these to your new Flickr account and tag at least one of the images with U of S Library. Be sure to mark the photo public.
4. Add one or more of your images to your blog. You can add the image in one of two ways:
•Flickr's blogging tool (need a Flickr account to see the button) lets you click the Blog This button (right above the picture) and add any public photo on Flickr to your blog. Be sure to give credit to the photographer, if it is not your photo.
•Blogger's photo upload feature lets you add photos from your computer or from the Web and choose the placement in the blog post. Click the little photo icon in the toolbar on the New Post page---it is in the row of tools above the post box. Follow the instructions in the pop up box.
Spend some time exploring the site and have some Flickr photo fun.If you're interested in looking at some other photo hosting and sharing sites, check out Picasa Web Albums from Google or another service called Smugmug.
Keep in mind that when posting identifiable photos of other people (especially minors) get the person's permission before posting their photo in a publicly accessible place like Flickr. Never upload pictures to your Flickr account that weren't taken by you (unless you have the photographer's consent) and always give credit when you include photos taken by someone else in your blog.
Resources
•Flickr Learn More tour (6 steps)
•Mediamazine Flickr Tutorials •Keep up with Flickr news via the Flickrblog
More ways to explore:
•Flickr: Popular tags •Interesting- Last 7 days •365 Days of Library Pictures in Flickr
Now Blog!
Share your Flickr-ing thoughts:
•How might you use Flickr?
•Do you use Flickr or another photo hosting service? Which one? How does it compare to Flickr?
•How do you feel about having your photos public (note that you can mark your Flickr photos private, too)--any concerns?
Optional
1. Compare & contrast other photo sites like Picasa or Smugmug or one you use. Which has great features to recommend to the rest of us?
2. Try more of Flickr's or another site's tools to manipulate or organize photos and then tell us about it.
3. Post anything you've done/learned about photo-editing or photo sites on your blog.
Photos add personality and interest to blogs and Web pages. Photo hosting sites like Flickr make sharing photos easy.