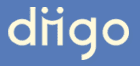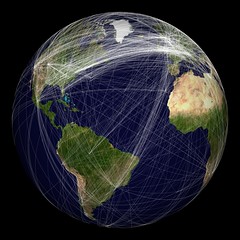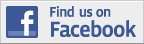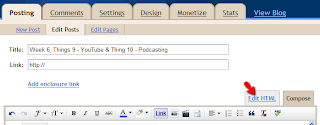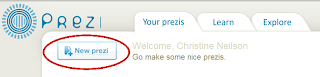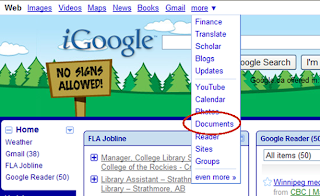After completing this week, you will have discovered some *fun* web 2.0 online tools!
Thing 21 - Wordle
Wordle is a tool for generating word clouds from text you provide. If certain words appear more frequently in the text, they will appear more prominent in the world cloud. You can change your cloud(s) with different colours, fonts, and layouts. Try it out!
Go to http://www.wordle.net/
1. Click on "CREATE your own"
2. Add text from something you wrote or found on the Internet OR you could enter a URL for a webpage or blog. Try entering your blog address or use our University Library 23 things blog address: http://uofslibrary23things.blogspot.com/
3. Then click on "submit".
4. You can now change the colour, font, layout, etc. for your worldle
5. Print it off!
Thing 22 - LibraryThing
LibraryThing is an online personal cataloguing system that lets you add your own personal books and connects you to other people who read what you do. You can also see reviews of books or write your own reviews to share with other people.
Go to LibraryThing and try it out! http://www.librarything.com/
1. Become a member by clicking on the "join now" button and filling out the information. Use a creative member name because if you use your surname, it will probably be taken already. Using your NSID works well since that is unique.
2. Verify that you are human by simply typing in the author’s name of the book on the screen
3. Welcome to LibraryThing- you should now be registered!
4. Now you can edit your profile, add books by building your collection, or engage with others using a talk (forum). You can also see various blogs people have done, announcements, reviews, and featured authors.
5. To add books to your collection, click on “Add Books" tab at the top of the page. Then search for the books you want to add by typing in the title or author or ISBN or LC call number into the search box. Your title(s) will appear on the right hand side. Simply click on the books you want to add. From here you can also review your books and add tags to them.
6. If you go back to the homepage, you will notice you have books added to your library. Now there are recommendations given to you for other books you might enjoy (under the books you have added).
7. Now you can see reviews of your books as well!
8. Here are a few useful links to help you use LibraryThing:
• Edit your profile http://www.librarything.com/editprofile.php
• Engage with others http://www.librarything.com/talk
• LibraryThing Groups http://www.librarything.com/groups
• Find friends http://www.librarything.com/findfriends/
9. Have fun!
Optional:
 Smilebox is a tool that lets you do quick and easy creative scrapbooking online! Pick your designs and create photos, videos, invitations, e-cards, etc. with your own photos to send to people. It’s free and really fun to use. You can also share your creations using Facebook, your email, a blog, by burning them to a DVD or printing them at home or a store. To use Smilebox you need to download it. It should only take a few minutes to download and there should be no restrictions.
Smilebox is a tool that lets you do quick and easy creative scrapbooking online! Pick your designs and create photos, videos, invitations, e-cards, etc. with your own photos to send to people. It’s free and really fun to use. You can also share your creations using Facebook, your email, a blog, by burning them to a DVD or printing them at home or a store. To use Smilebox you need to download it. It should only take a few minutes to download and there should be no restrictions.Try it out and have fun! http://www.smilebox.com/
Now Blog! Blog about your experience using these fun tools. Did you enjoy using them? Have you tried other fun online tools? For example: There are a lot of online games out there. Have you tried any?
Thing 23 - Wrap-up CONGRATULATIONS!! You made it to the end!
 Now that you are done the University Library 23 Things Program- blog about the program. What did you think? Did you enjoy it? Did you learn anything new? Challenges?
Now that you are done the University Library 23 Things Program- blog about the program. What did you think? Did you enjoy it? Did you learn anything new? Challenges?Thank you for participating in a successful program!
**Don't forget to register for one of the two parties we will be having for "The University Library 23 Things Program" by Friday May 6th. The invitation/registration will come out this week via email- so watch for it! We will be having two parties, so that everyone who participated in the program can attend. The parties will be held on Tuesday May 10th from 10:00am-11:00am in Room 102 & Wednesday May 11th from 2:00pm-3:00pm in Room 102. We will be having cake and you will receive your prize and gift certificate for completing the program. There will also be a draw for two grand prizes!!! See you there!!!!!!!
***Next week will be a catch up week (Monday May 2nd-Friday May 6th) for those who are behind. Don't give up! Please try to complete all "23 Things" and then enter your completed weeks in the spreadsheet.